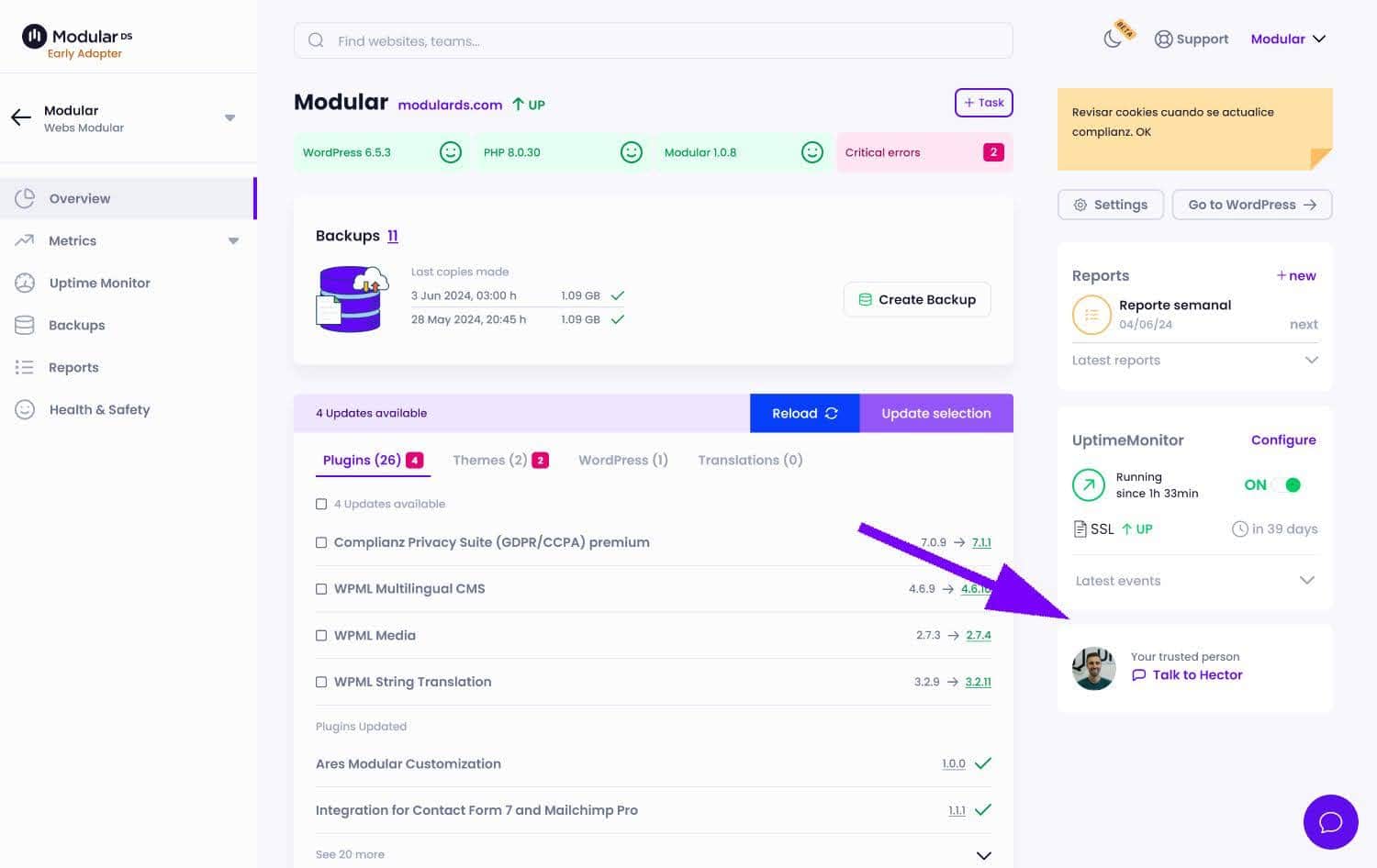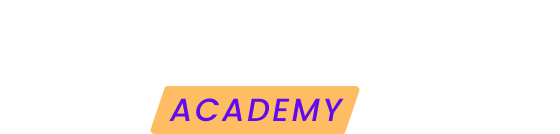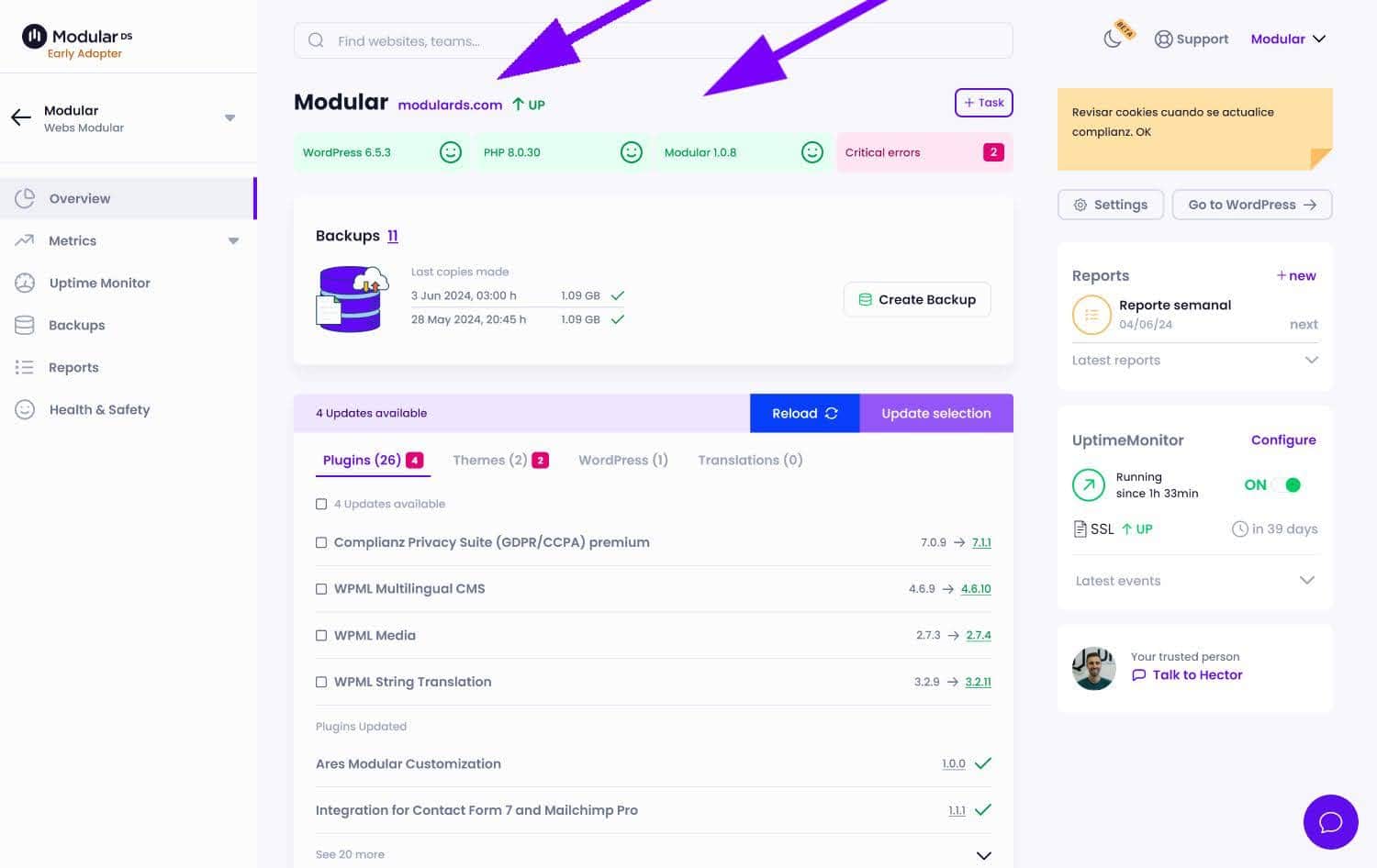In this article we are going to look at the different parts of the overview of a website within Modular so that you can get the most out of it.
The essentials at the top
At the top, the first thing you will see is the name you have assigned to your website, its public URL (with a link to it) and the current status of the website, as long as you have enabled the Uptime Monitor feature.
Just below you will find the site health check, which displays critical information about your WordPress configuration and items that might require your attention.
Side navigation
On the left, the sidebar reveals which team your website belongs to, followed by a menu that allows you to navigate through the different modules specific to your site.
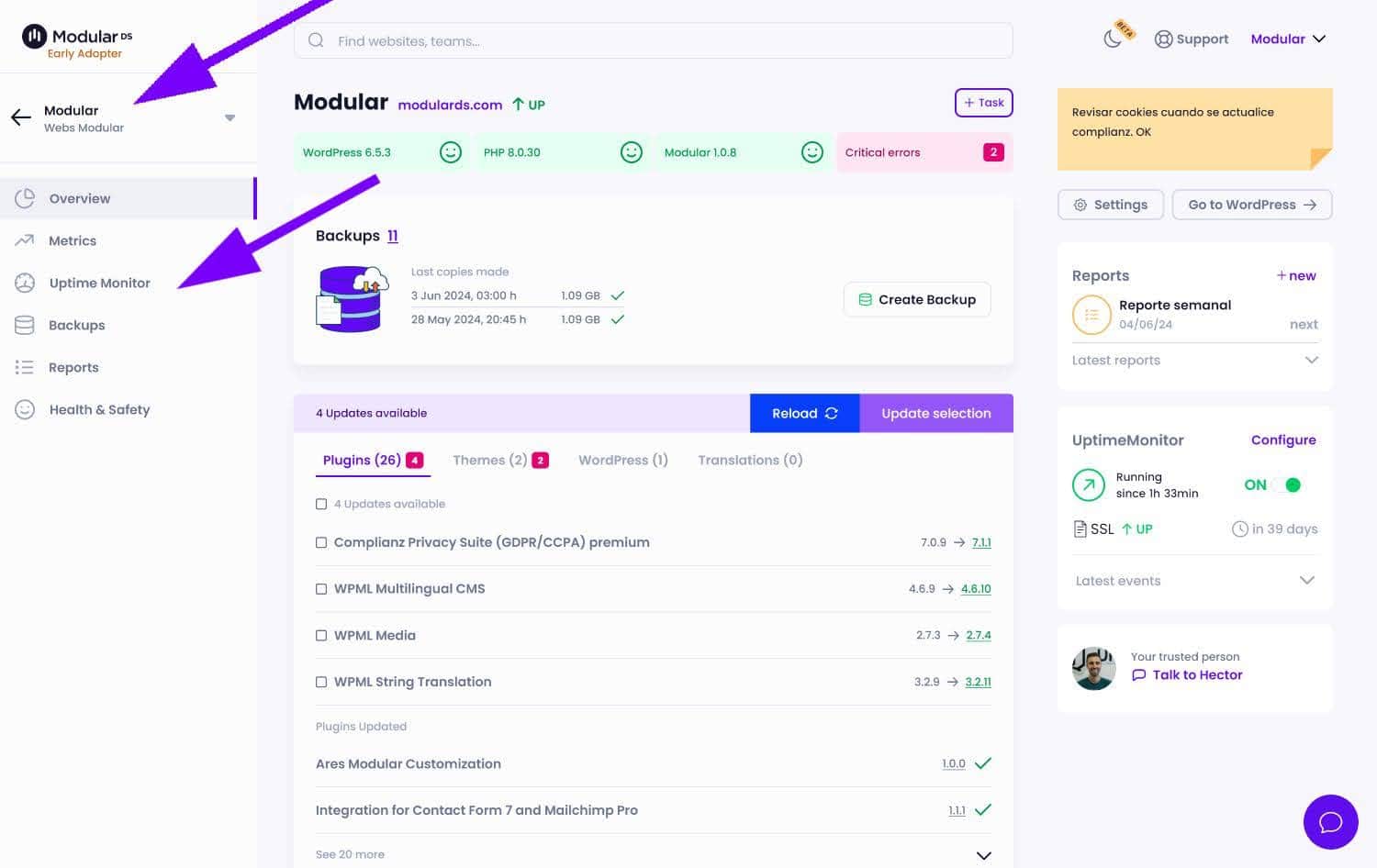
Backup
The backup widget shows you how many backups have been made and the details of the most recent ones. Need to make a backup now? The “Create Backup” button is available for instant backup.
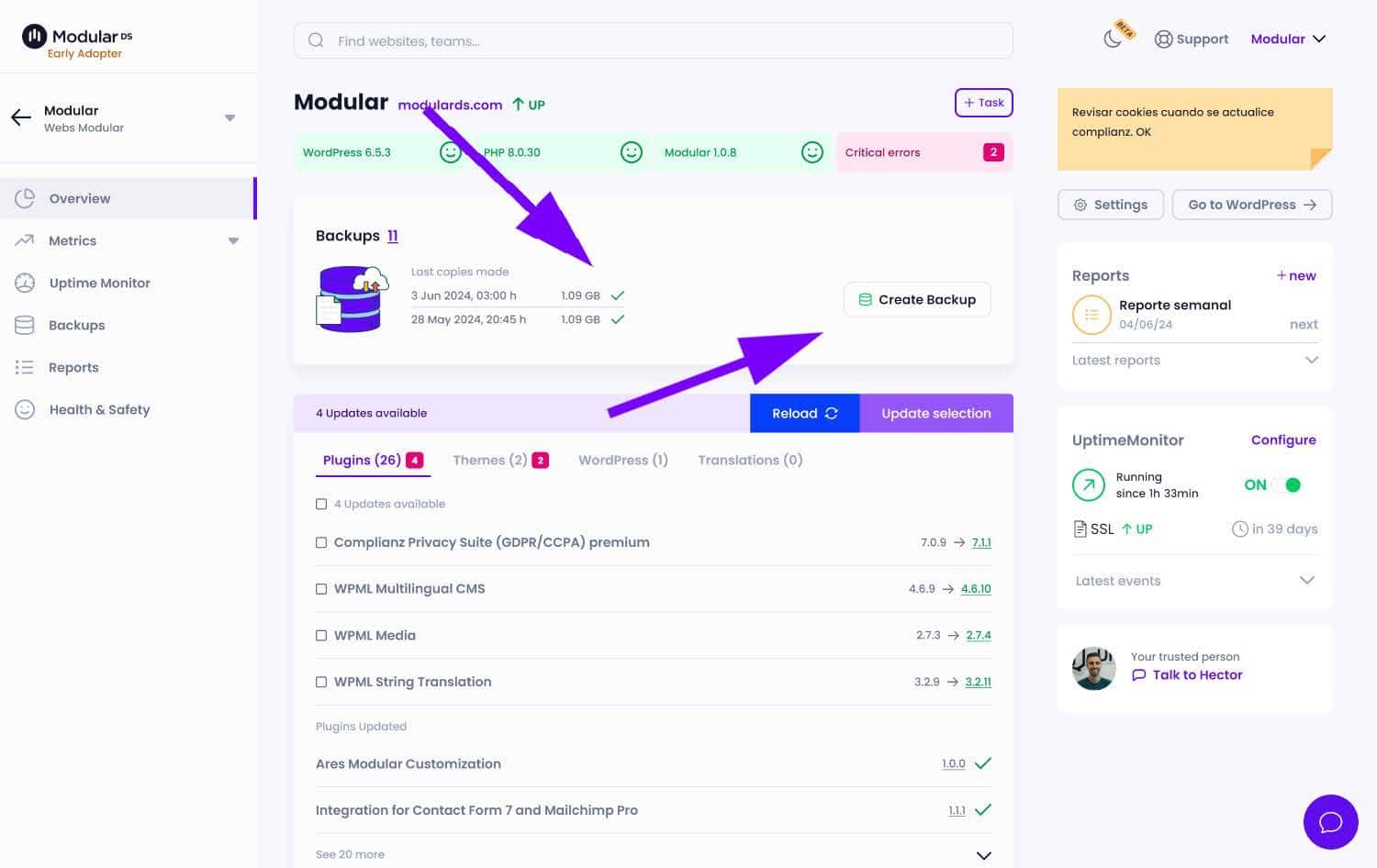
Updates
Below, the updater allows you to check and update plugins, themes, and more, keeping your WordPress up to date without hassle.

Insights and performance
In the metrics and performance widget you will see basic statistics linked to your Google Analytics account and an automatic PageSpeed analysis.
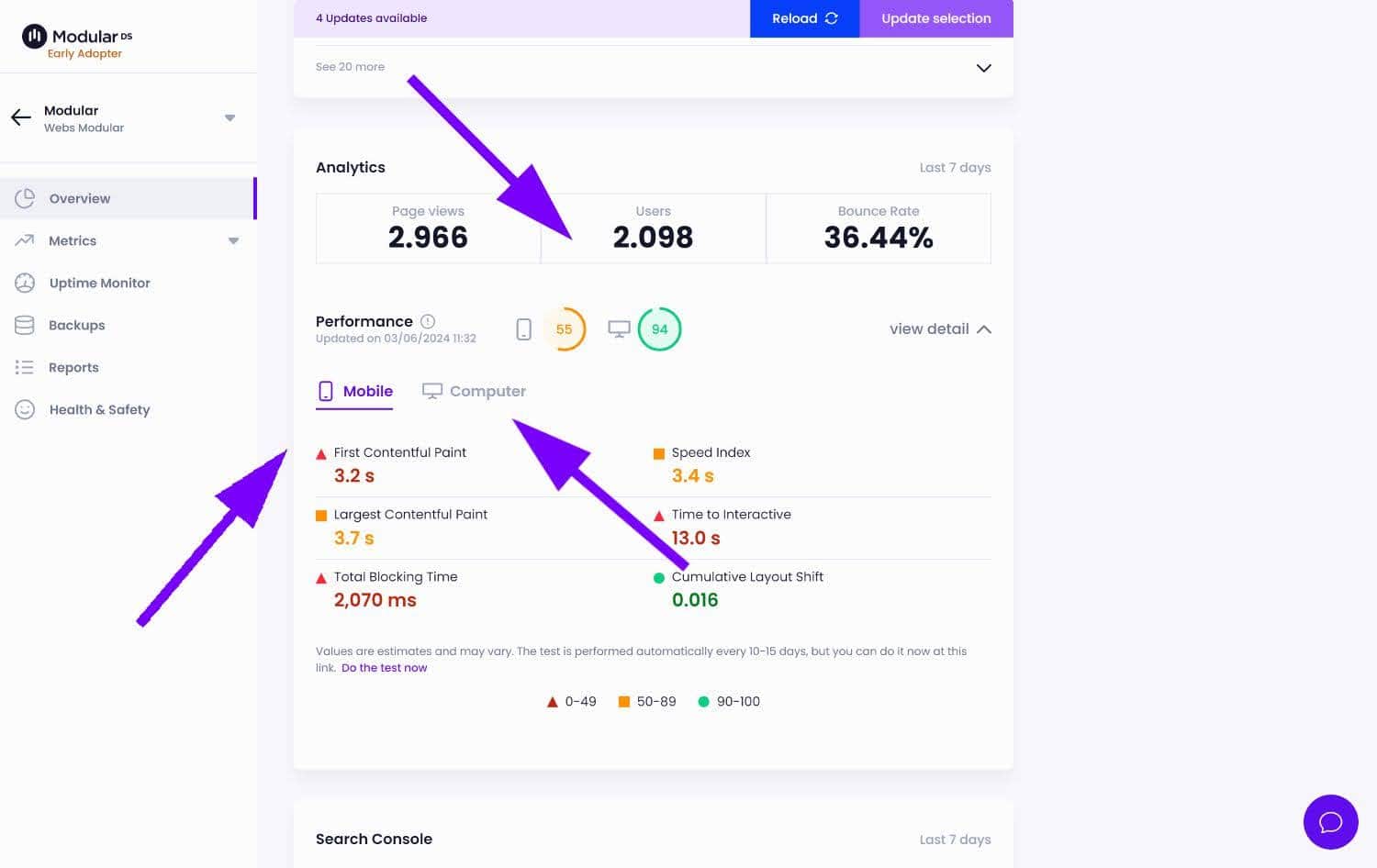
Extend the performance analysis to explore key metrics on mobile and desktop in the same dashboard.
Google Search Console
In the metrics widget you will be able to see basic statistics linked to Google Search Console, such as impressions, clicks, CTR and the average position of your website in the last 7 days.
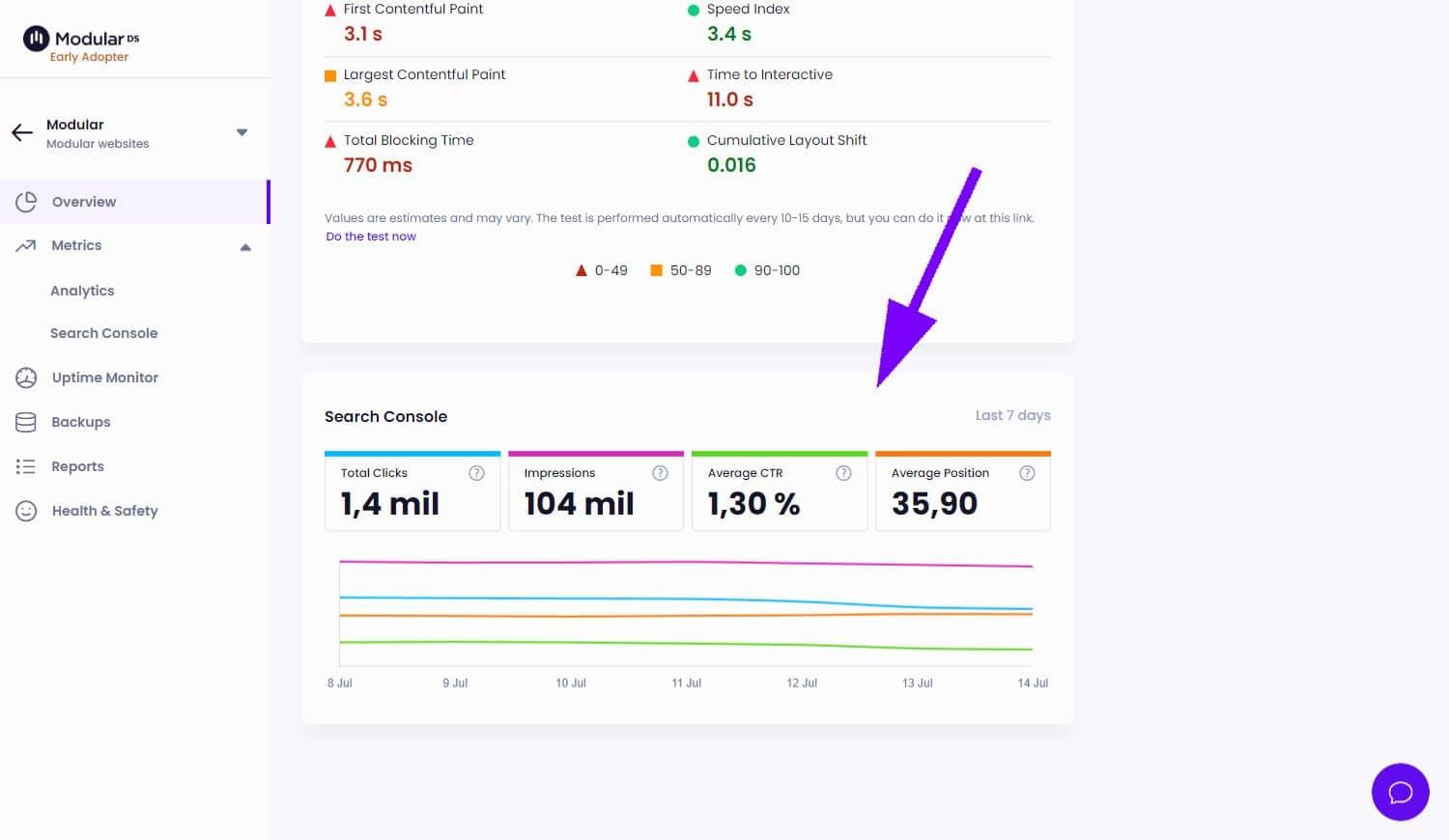
Shortcuts and settings
On the right, you will find shortcuts to your site settings and to the WordPress admin of the website, to log in without having to enter username and password.
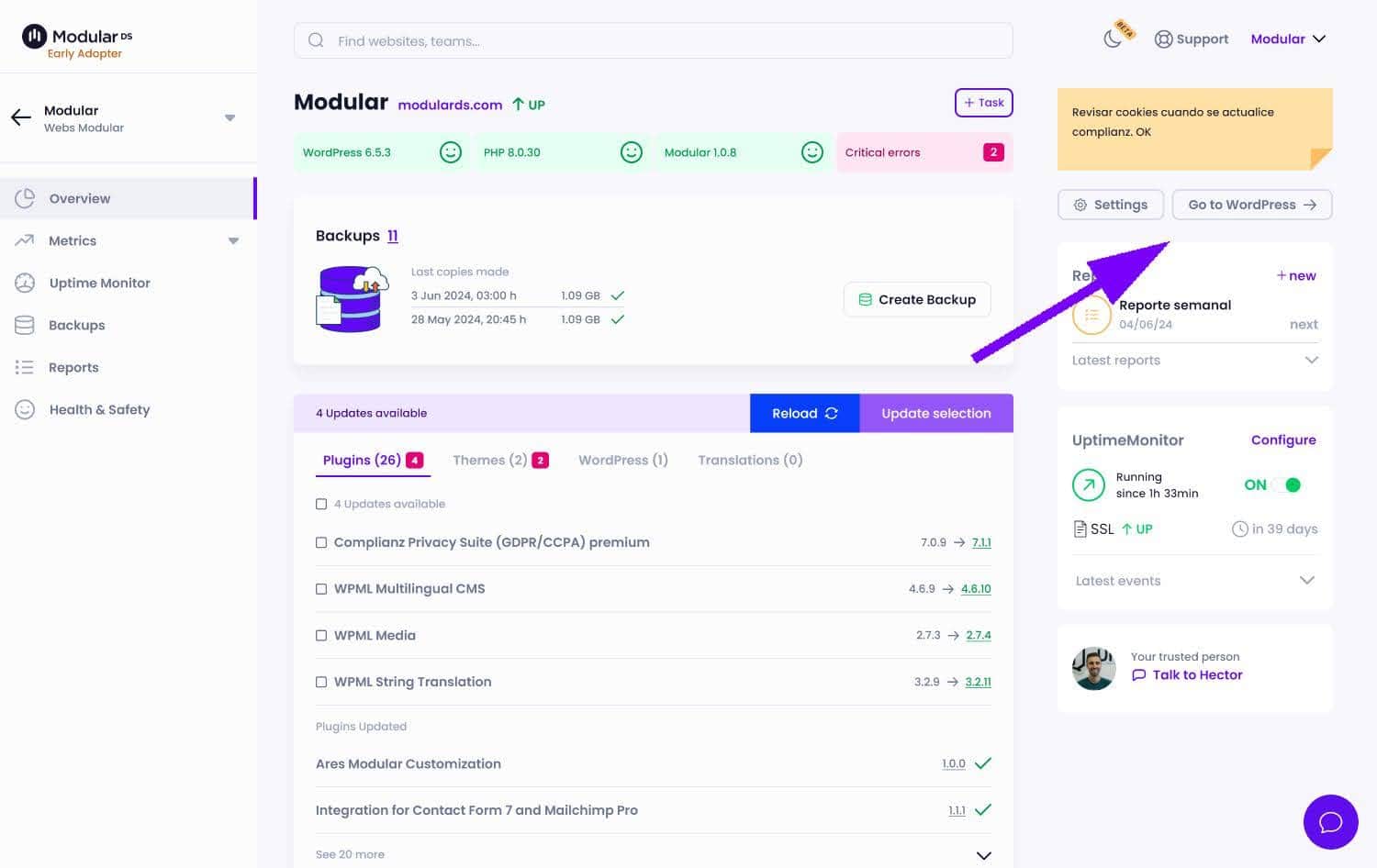
Reporting and Uptime Monitor
Keep track of your scheduled and generated reports in the reports widget. And with the Uptime Monitor, keep track of your website's current status and recent activity history.
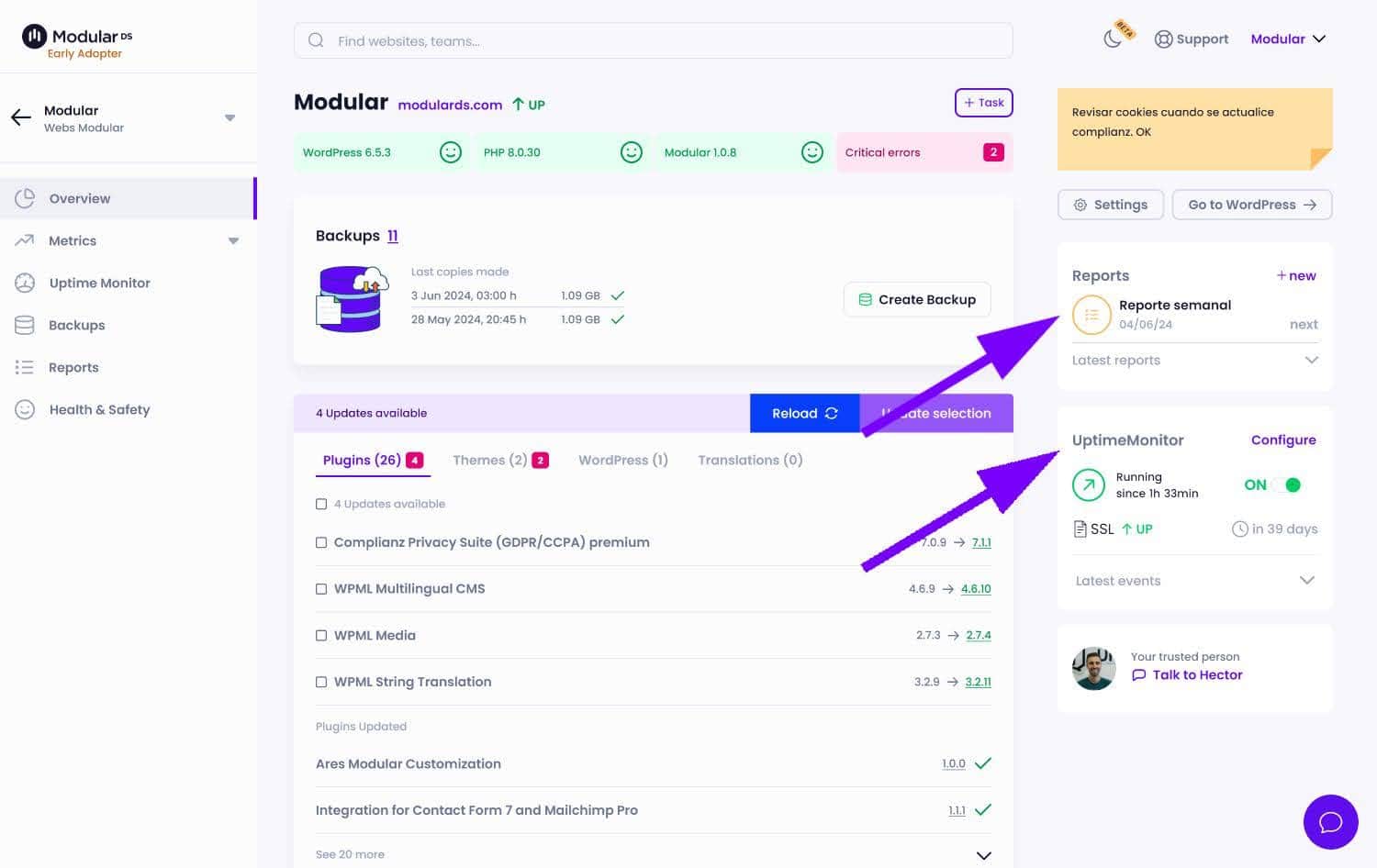
Support
Finally, you have a quick access to talk to us in case you need help, have questions or want to give us feedback. We always love talking to our users, so don't be shy ;)